Jak wyłączyć wyskakujące okienko w przeglądarce Chrome
Oto jak włączyć lub wyłączyć wyskakujące okienka w Google Chrome. Domyślnie, przeglądarka Chrome automatycznie blokuje wyskakujące okienka po ich otwarciuwitryna lub strona na komputerze stacjonarnym lub laptopie. Możesz łatwo blokować wyskakujące okienka w Google Chrome, korzystając z ustawień zaawansowanych. Pozwól zobaczyć proces wyłączania wyskakujących okienek w przeglądarce Chrome i urządzeniu z Androidem.
Jeśli blokujesz wyskakujące okienka w swoim urządzeniu, to Tymoże zobaczyć zablokowane wyskakujące okienko na pasku adresu po otwarciu tej strony internetowej na pulpicie. Jeśli nie chcesz, aby za każdym razem indywidualnie zezwalać na wyskakujące okienka, po prostu wybierz Zawsze zezwalaj na wyskakujące okienka z paska adresu. Postępuj zgodnie z poniższym procesem krok po kroku, aby wyłączyć wyskakujące okienko w przeglądarce Chrome.
Może ci się to spodobać:
Jak naprawić błąd połączenia SSL w przeglądarce Chrome
Jak wyświetlić i usunąć zapisane hasło w Chrome na Androida
Jak zatrzymać przeglądarkę Chrome, aby przetłumaczyć stronę na Androida
Jak zmienić obraz tła Google Chrome
Jak wyłączyć wyskakujące okienko w przeglądarce Chrome i telefonie z systemem Android
Nie wszystkie wyskakujące okienka to spam lub reklamy. Możesz zablokować lub zezwolić określonej witrynie na wyświetlanie wyskakujących okienek podczas przeglądania Internetu i otwierania zawartości tej witryny. Zobacz pełny przewodnik po wyskakującym okienku blokującym Androida i PC.
Krok 1: otwarty Przeglądarka Google Chrome w komputerze lub laptopie
Krok 2: Kran Trzy pionowe kropki w prawym górnym rogu

Krok 3: Wybierz ustawienia
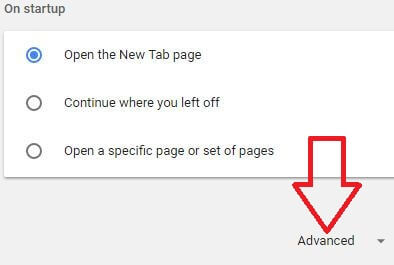
Krok 4: Przewiń w dół na końcu strony i dotknij zaawansowane

Krok 5: Kran Ustawienia zawartości w ramach prywatności i bezpieczeństwa
Tutaj możesz zobaczyć kilka ustawień treści witryny, takich jak pliki cookie, lokalizacja, flash, wyskakujące okienka i przekierowania, reklamy, synchronizacja w tle, automatyczne pobieranie i inne.

Krok 6: Kran wyskakujące okienka i przekierowania
Możesz indywidualnie dodać witrynę do blokowania wyskakujących okienek lub zezwolić na wyskakujące okienka w przeglądarce Google Chrome, korzystając z tych ustawień.

Krok 7: Teraz włącz / wyłącz przeglądarka Chrome pop up blocker
Jeśli masz najnowsza zaktualizowana przeglądarka Google Chrome, możesz wyłączyć blokowanie wyskakujących okienek, używając poniższych ustawień.
Google chrome> Trzy pionowe kropki u góryprawy róg> Ustawienia> Trzy poziome linie w lewym górnym rogu> Zaawansowane> Prywatność i bezpieczeństwo> Ustawienia treści> Wyskakujące okienka i przekierowanie> zezwalaj na wyskakujące okienka / zatrzymaj wyskakujące okienka
Jak zatrzymać wyskakujące okienka w przeglądarce Android Chrome
Krok 1: otwarty Przeglądarka Google Chrome na Twoim urządzeniu z Androidem
Krok 2: Kran Jeszcze w prawym górnym rogu
Krok 3: Wybierz ustawienia
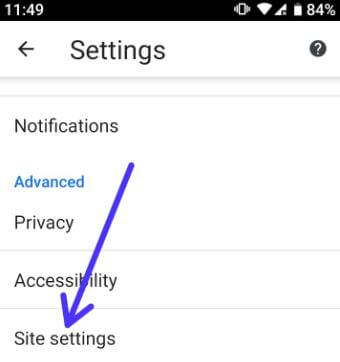
Krok 4: Kran ustawienia witryny w sekcji zaawansowanej

Krok 5: Wybierz wyskakujące okienka i przekierowania
Blokuje wyświetlanie wyskakujących okienek i przekierowań w przeglądarce Google Chrome na telefonie lub tablecie z systemem Android.

Krok 6: Włącz / wyłącz wyskakuje chromowany telefon z systemem Android
I to wszystko.Mam nadzieję, że ta mała wskazówka przyda się do wyłączenia wyskakujących okienek w przeglądarce Chrome. Jeśli masz jakieś pytania związane z tym samouczkiem, powiedz nam w poniższym polu komentarza. Pozostań i łącz się z nami, aby otrzymywać najnowsze aktualizacje.









