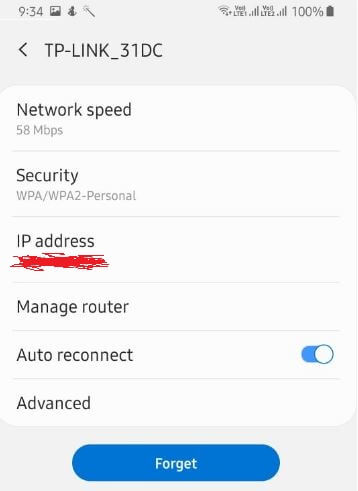Jak naprawić problemy z połączeniem Wi-Fi w Google Pixel 4 i Pixel 4 XL
Wi-Fi mówi, że jest połączone, ale nie działa na Pixel 4 XL i Pixel 4? Oto, jak rozwiązać problemy z połączeniem Wi-Fi w Google Pixel 4 i 4 XL. Inny typ Problem z WiFi występuje na przykład przy uwierzytelnianiu Wi-Fi, zapisaniu Wi-Fi nie połączono lub Wi-Fi ciągle się rozłącza. Przede wszystkim znajdź typ problemu na podstawie problemów związanych z telefonem, siecią lub Internetem. Upewnij się, że Wi-Fi jest włączone.
Jeśli telefon łączy się z siecią Wi-Fi, alenadal nie masz internetu, najprawdopodobniej problem jest związany z połączeniem internetowym. Sprawdź też, czy Twój telefon może łączyć się z inną siecią Wi-Fi, np. Siecią publiczną, siecią biurową lub domem znajomego. Jeśli Twój telefon może połączyć się w innym miejscu, najprawdopodobniej problem dotyczy sieci. Zastosuj poniżej, podając możliwe metody rozwiązania problemów z połączeniem Wi-Fi w Google Pixel 4 i 4 XL.
- Jak naprawić niedziałający Bluetooth na Pixel 3 XL
- Najlepsze funkcje Androida 10, które powinieneś znać
- Jak wejść w tryb odzyskiwania Pixel 3a i 3a XL
- Jak naprawić problem z ciągłym ponownym uruchamianiem Google Pixel 4
Jak naprawić problem Pixel 4 XL i Pixel 4 WiFi
Sprawdź poniżej podane metody rozwiązywania problemów, aby naprawić Google Pixel 4 i Pixel 4 XL WiFi nagle przestały działać. Po zastosowaniu każdej metody sprawdź, czy każde rozwiązanie działa.
Upewnij się, że włączasz Wi-Fi
Upewnij się, że Wi-Fi jest włączone. Następnie wyłącz go i włącz ponownie, aby połączyć się ponownie. Możesz połączyć się z siecią Wi-Fi na telefonie Pixel 4 XL i Pixel 4, wykonując poniższe czynności.
Krok 1: Otworzyć Aplikacja Ustawienia.
Krok 2: Kran Sieć i Internet.
Krok 3: Stuknij w WiFi.
Krok 4: Włączyć Użyj WiFi.
Krok 5: Dotknij a sieć chcesz się połączyć.
Krok 6: Wpisz hasło do podłączenia WiFi Pixel 4 XL.
Możesz także ustawić telefon tak, aby automatycznie włączał Wi-Fi w pobliżu zapisanych sieci.
Sprawdź dostępność aktualizacji systemu
Sprawdź, czy jest dostępna aktualizacja na Twoim urządzeniu Pixel.
Krok 1: Iść do Ustawienia.
Krok 2: Stuknij w System.
Krok 3: Stuknij w zaawansowane.
Krok 4: Stuknij w Aktualizacja systemu.
Krok 5: Kran Sprawdź aktualizacje.
Jeśli aktualizacja jest dostępna, zaktualizuj ją i sprawdź, czy problem nie został rozwiązany.
Włączanie i wyłączanie trybu samolotowego
Upewnij się, że tryb samolotowy jest wyłączony. Następnie włącz go i wyłącz ponownie, aby ponownie połączyć się z siecią Wi-Fi w urządzeniu z systemem Android. Będzie to przydatne, jeśli jesteś urządzeniem, które ma słaby problem z siecią.
Dwukrotnie przesuń panel powiadomień w dół od góry ekranu> dotknij Tryb samolotowy
Sprawdź, czy problem z telefonem, aby naprawić problemy z połączeniem Wi-Fi w Google Pixel 4 i 4 XL
Spróbuj połączyć się z siecią Wi-Fi za pomocą innego urządzenia, takiego jak komputer lub urządzenie znajomego. Jeśli inne urządzenia mogą korzystać z sieci, najprawdopodobniej problem dotyczy Twojego telefonu.
Usuń sieć Wi-Fi i dodaj ponownie
Usuń podłączoną sieć Wi-Fi z urządzenia, korzystając z poniższych ustawień.
Krok 1: Otwórz telefon Ustawienia aplikacji.
Krok 2: Kran Sieć i Internet.
Krok 3: Kran WiFi.
W razie potrzeby włącz Wi-Fi w Pixel 4 i 4 XL.
Krok 4: Kran zapisana sieć.
Krok 5: Wybierz sieć chcesz usunąć.
Krok 6: Kran Zapomnieć.
Teraz dodaj ponownie sieć Wi-Fi, aby ponownie połączyć Google Pixel 4 WiFi, korzystając z poniższych ustawień.
Ustawienia> Sieć i internet> Wi-Fi> Dodaj sieć> Wprowadź SSID i inne zabezpieczenia> Zapisz
Możesz sprawdzić, czy pobrane aplikacje nie powodują problemów. Uruchom ponownie Google Pixel 4 i Pixel 4 XL w tryb bezpieczeństwa aby znaleźć aplikację innej firmy, która powoduje problemy.
Uruchom ponownie router i modem, aby naprawić problemy z połączeniem Wi-Fi w Google Pixel 4 i 4 XL
Odłącz kable zasilające routera i modemu odgniazdka ściennego przez 10 sekund. Podłącz ponownie kable zasilające. Upewnij się, że wszystkie kable działają prawidłowo. Poczekaj kilka sekund, aż kontrolki modemu i routera zaczną migać. Jeśli kontrolki nie działają, może to oznaczać problem z routerem, modemem lub połączeniem internetowym. Skontaktuj się z administratorem sieci lub dostawcą usług internetowych.
Zresetuj ustawienia sieci Pixel 4 XL i Pixel 4
Jeśli żadna z metod nie naprawi problemów z niedziałającym Wi-Fi Google Pixel 4, zresetuj wszystkie ustawienia sieciowe w Google Pixel 4 i 4 XL, wykonując poniższe czynności.
Krok 1: Iść do Oprawa.
Krok 2: Przewiń w dół i dotknij System.
Krok 3: Stuknij w Zaawansowane.
Krok 4: Kran Resetuj opcje.
Krok 5: Kran Zresetuj WiFi, telefon komórkowy i Bluetooth.
Spowoduje to zresetowanie wszystkich ustawień sieciowych, w tym Wi-Fi, danych mobilnych i Bluetooth.
Krok 6: Stuknij w Resetowanie ustawień.
Narysuj blokadę wzoru lub inny zestaw zabezpieczeń ekranu blokady, aby odblokować ekran.
Krok 7: Kran Resetowanie ustawień jeszcze raz.
Ustawienia sieci zostały zresetowane. Na ekranie urządzenia pojawia się komunikat. Aby korzystać z Wi-Fi na Pixel 4 i 4 XL, wprowadź ponownie nazwę Wi-Fi i hasło.
Jeśli żadna z powyższych metod nie rozwiązała problemu z Wi-Fi Google Pixel 4, plik przywróć ustawienia fabryczne Pixel 4 i 4 XL. Upewnić się twórz kopie zapasowe aplikacji i innych danych przed przywróceniem ustawień fabrycznych lub twardym resetowaniem urządzenia.
I to wszystko.Zakończ listę możliwych rozwiązań, aby rozwiązać problemy z połączeniem Wi-Fi w Google Pixel 4 i 4 XL. Czy znasz inne metody naprawy problemu z niedziałającym Pixel 4 XL WiFi? Daj nam znać w sekcji komentarzy poniżej.