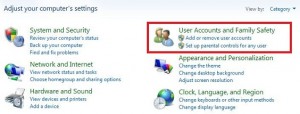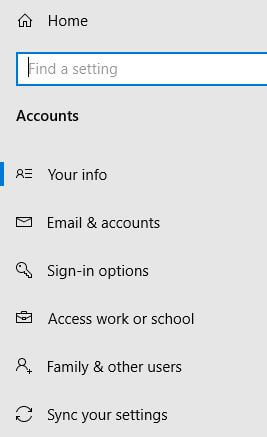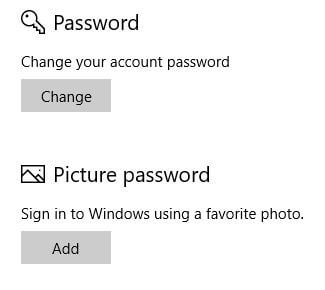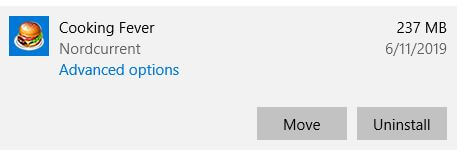Jak zresetować hasło systemu Windows 10
Zapomniałeś hasła ekranu blokady w systemie Windows 10?Oto jak zresetować hasło systemu Windows 10 z ekranu blokady. Możesz zresetować kod PIN lub hasło lub zmianę hasła systemu Windows 10 z ekranu blokady. Aby zresetować hasło systemu Windows 10, musisz mieć hasło do swojego konta Microsoft z dostępem do Internetu na komputerze.
Różne wersje systemu Windows 10 mają nieco inne ustawienia niż obejście hasła systemu Windows 10. Rozmawialiśmy już o zmień hasło administracyjne systemu Windows 10. Postępuj zgodnie z poniższym krok po kroku, aby zresetować hasło systemu Windows 10 z ekranu blokady.
Nie przegap tego:
Jak znaleźć hasło Wi-Fi w systemie Windows 10
Jak włączyć Wi-Fi w Windows 7
Jak ustawić hasło do obrazu w systemie Windows 10
Jak zresetować hasło systemu Windows 10 z ekranu blokady
Możesz zresetować zapomniane hasło do systemu Windows 10, korzystając z poniższego pełnego procesu.

Krok 1: Kran zapomniałem hasła gdy pojawi się ekran logowania do systemu Windows 10
Tutaj odzyskasz swoje konto za pomocą konta Microsoft.
Krok 2: Wprowadź swoje konto Microsoft i dotknij Kolejny

Krok 3: Zweryfikuj swoją tożsamość w uzupełnij ukrytą część wiadomości e-mail i dotknij Zdobądź szyfr
Użyj również pliku inna opcja weryfikacji (Lewy dolny róg), jeśli nie znasz hasła e-mail.

Krok 4: Sprawdź pocztę i Wpisz kod i dotknij Kolejny

Krok 5: Wpisz nowe hasło do obejścia hasła systemu Windows 10
Możesz zobaczyć tę wiadomość: Twoje hasło zostało zmienione
Krok 6: Teraz zaloguj się do systemu Windows 10 używając nowego hasła, które ustawiłeś
Jeśli znasz aktualne hasło systemu Windows, możesz je zmienić, korzystając z poniższych ustawień na komputerze lub laptopie.
Zmiana hasła w systemie Windows 10 za pomocą ustawień konta
Krok 1: Kran Menu Start systemu Windows
Krok 2: Kran Ikona koła zębatego ustawień
Krok 3: Kran Konta
Krok 4: Kran Opcje logowania z lewego menu

Krok 5: Kran Zmiana w sekcji hasła
Krok 6: Wprowadź aktualny kod PIN lub hasło systemu Windows
Krok 7: Wprowadź hasło aby zweryfikować swoje konto
Krok 8: Wprowadź aktualne hasło i Nowe hasło
Zresetowanie hasła systemu Windows na laptopie lub komputerze stacjonarnym przy użyciu powyższych dwóch metod jest dość łatwe.
I to wszystko. Mamy nadzieję, że to wyjaśnia, jak zresetować hasło systemu Windows 10 z ekranu blokady. Czy masz inną metodę? Udostępnij nam w poniższym polu komentarza.