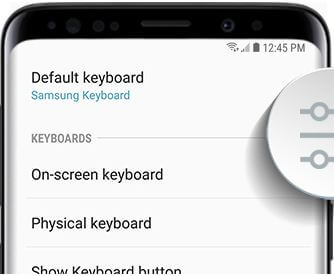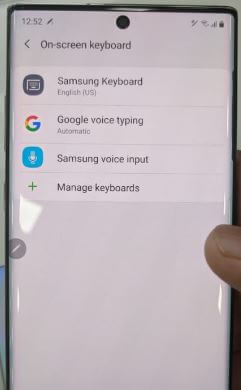Jak zmienić układ klawiatury w systemie Windows 10
Chcesz zmienić domyślny język wprowadzania klawiatury w programieWindows 10? Oto jak zmienić układ klawiatury na komputerze z systemem Windows 10. Możesz dodać klawiaturę, którą chcesz na pulpicie Windows, taką jak US (QWERTY), Stany Zjednoczone (Dvorak), holenderski, Denish itp. Zmień także skróty klawiaturowe w systemie Windows 10/8/7.
Rozmawialiśmy już o zmienić język wyświetlania systemu Windows. Możesz dodać układ klawiatury za pomocą czasu iustawienia języka. Dodaj swoje ulubione języki wprowadzania do komputera z systemem Windows lub laptopa, takie jak HP, Dell, Asus, Samsung, Lenovo itp. Postępuj zgodnie z poniższą procedurą, aby ustawić lub zmienić układ klawiatury w komputerze z systemem Windows 10.
Możesz to zainteresować:
Jak zainstalować nowy język w systemie Windows 10
Jak zrobić bootowalny pendrive w systemie Windows 7
Jak wstrzymać aktualizacje w systemie Windows 10 do 35 dni
Jak zmienić układ klawiatury na pulpicie systemu Windows 10
Możesz zmienić domyślny język klawiatury w komputerze z systemem Windows 10 lub laptopie, korzystając z poniższego procesu.
Krok 1: Kran Symbol systemu Windows w lewym dolnym rogu
Krok 2: Kran Ikona koła zębatego ustawień
Krok 3: Kran Czas i język
Pojawia się tutaj kilka ustawień, w tym data i godzina, język, region i ustawienia mowy.
Krok 4: Kran Język
Tutaj możesz zobaczyć listę zainstalowanych pakietów językowych.

Krok 5: Wybierz język chcesz zmienić skrót językowy lub układ klawiatury

Krok 6: Kran Opcje

Krok 7: Kran + Dodaj klawiaturę na końcu strony

Krok 8: Wybierz klawiaturę z listy
Teraz dodaj nowy układ klawiatury do urządzeń z systemem Windows 10/8/7. Dodaj wiele klawiatur, które chcesz.
Szybko przełączaj język wprowadzania w systemie Windows 10

Krok 1: Kliknij lewym przyciskiem myszy na ENG z paska zadań lub naciśnij Klawisz i spacja systemu Windows
Możesz zobaczyć ustawienia preferencji językowych i inne klawiatury instalacyjne.

Krok 2: Wybierz język klawiatury chcesz ustawić
Zmień również język z ekranu logowania systemu Windows 10 na swoim laptopie lub komputerze.
I to wszystko.Mam nadzieję, że powyższe ustawienia przydadzą się do zmiany układu klawiatury w Windows 10. Czy nadal masz jakieś pytania dotyczące tej wskazówki? Powiedz nam w poniższym polu komentarza. Nie przegap naszego drugiego samouczka dotyczącego systemu Windows 10.