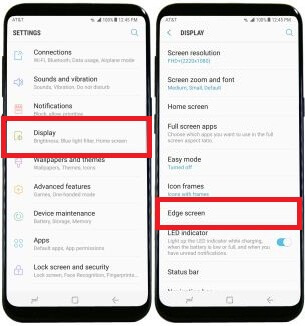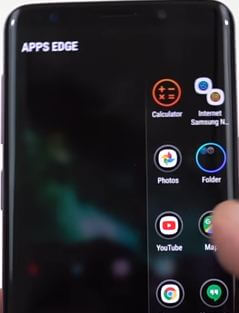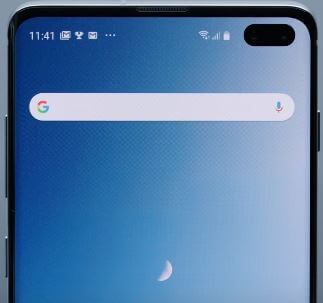Jak włączyć i dostosować panele krawędziowe w Galaxy Note 9
Oto jak dostosować panele Edge w GalaxyUwaga 9. Panele Note 9 Edge można znaleźć w ustawieniach wyświetlacza w telefonie. Szybko uzyskasz dostęp do paneli krawędziowych, aby przeciągnąć uchwyt panelu krawędziowego z ekranu głównego urządzenia. Przydatny będzie natychmiastowy dostęp do aplikacji, których używasz najczęściej na zakrzywionym ekranie. Zobaczmy, jak włączyć panele Galaxy Note 9 Edge.
Skorzystaj również z funkcji parowania aplikacji galaxy Note 9, aby korzystać z dwóch aplikacji jednocześnie z aplikacją Wielozadaniowość na podzielonym ekranie w urządzeniach Samsung. Sprawdź poniżej, biorąc pod uwagę różne ustawienia, aby dostosować panele krawędzi i Oświetlenie krawędzi na Galaxy Note 9.
- Jak stworzyć emoji AR na Galaxy Note 9
- Jak włączyć i używać podświetlenia krawędzi w Galaxy S20 Ultra, S20 Plus i S20
- Jak odblokować Galaxy Note 9 za pomocą rysika S Pen
- Jak korzystać z funkcji Multi Window w Samsung Note 10 i Note 10 Plus
- Jak włączyć powiadomienie o lampie błyskowej aparatu w Note 9
Jak dostosować panele Galaxy Note 9 Edge

Tutaj pokażę Ci, jak zmienić ustawienia paneli Edge w Galaxy Note 9, na przykład dodać nowe aplikacje lub zadania, pobrać aplikacje, dostosować przezroczystość i inne ustawienia.
Krok 1: Przesuń w dół obszar powiadomień i dotknij Ikona koła zębatego ustawień.
Krok 2: Kran Pokaz.
Krok 3: Kran Ekran krawędziowy.
Tutaj możesz zobaczyć panele Edge i Oświetlenie krawędzi opcje.
Krok 4: Włącz przełącznik „Panele krawędziowe”.
Teraz możesz zobaczyć uchwyt panelu krawędzi na prawym ekranie Note 9. Możesz dodawać lub usuwać panele Edge na urządzeniu Galaxy Note 9.
Jak dodać zadanie na panelach krawędziowych
Możesz dodać nowe aplikacje lub swoje codzienne rutynowe zadania w panelu Edge, aby uzyskać szybki dostęp z ekranu głównego. Zobaczmy proces.
Krok 1: Przeciągnij uchwyt panelu Krawędź, aby zobaczyć Panele krawędziowe.
Krok 2: Kran Ikona koła zębatego ustawień w lewym dolnym rogu.
Tutaj możesz zobaczyć domyślnie dodane aplikacje na ekranie, takie jak Pogoda, panel Kalkulator, krawędź aplikacji i inne. Dodaj swoje ulubione aplikacje do tej listy. Możesz maksymalnie dodać 9 paneli na raz w twojej galaktyce Uwaga 9.
Krok 3: Kran + ikona aby dodać zadanie lub aplikacje, użyj codziennej rutyny.
Krok 4: Wybierz aplikacja z listy, którą chcesz dodać.
Szybko otworzysz aplikacje dodane do panelu krawędziowego w urządzeniu Samsung Note 9.
Nie przegap tego:
- Jak zmienić rozmiar ikon w Galaxy Note 9
- Jak dostosować Active Edge na Pixel 3 i Pixel 3 XL
- Jak dostosować oświetlenie krawędzi w Galaxy S10 Plus
- Jak korzystać z filtra niebieskiego światła w Galaxy S10
Jak zmienić kolejność paneli krawędziowych w Galaxy Note 9
Jeśli chcesz zmienić kolejność paneli krawędziowych w telefonie Samsung Note 9, przeciągnij plik ikona <> po lewej stronie aby zmienić kolejność paneli krawędziowych.
Ustawienia> Wyświetlacz> Ekran krawędzi> Panele krawędziowe> Trzy pionowe kropki (Więcej) w prawym górnym rogu> Zmień kolejność
Jak pobrać aplikacje Edge Panels
Tutaj możesz zobaczyć listę aplikacji, które są zgodne z ekranem Edge, gdy jest on włączony w telefonie Samsung Galaxy Note 9.
Przeciągnij uchwyt panelu krawędzi, aby zobaczyć panele krawędziowe> Stuknij ikonę koła zębatego Ustawienia w lewym dolnym rogu> Trzy pionowe kropki w prawym górnym rogu> Pobierz> Wybierz aplikację> Zainstaluj
Teraz pojawiają się płatne, bezpłatne i nowe aplikacje, takie jak oświetlenie krawędzi, mapy Edge, Messages pro, panel Spotify Edge i inne aplikacje innych firm.
Ustawienia uchwytów panelu krawędzi Galaxy Note 9
Możesz włączyć / wyłączyć uchwyt panelu krawędziowego w ustawieniach ekranu. Po włączeniu „przejść z dowolnego ekranu”, Po prostu przeciągnij w górę lub w dół, aby zmienić położenie uchwytu panelu krawędzi w galaktyce Note 9. Ustaw uchwyt panelu krawędzi na lewa lub prawa strona ekranu. Dostosuj również przezroczystość uchwytów panelu krawędziowego w Note 9, używając poniższych ustawień.
Ustawienia> Wyświetlacz> Ekran krawędzi> Panele krawędziowe> Trzy pionowe kropki z prawego górnego rogu> Uchwyt panelu krawędziowego> Przezroczystość> Przesuń suwak, aby ustawić niską lub wysoką przezroczystość
Dostosuj także rozmiar uchwytu panelu Edge na urządzeniu Galaxy Note 9. Dostosowanie ustawień paneli Galaxy Note 9 Edge jest dość łatwe.
Jak szybko otworzyć wszystkie panele krawędziowe w notatce 9
Możesz łatwo zobaczyć wszystkie 9 paneli Edge na swoim urządzeniu bez przewijania prawej strony za każdym razem w urządzeniu, korzystając z poniższych ustawień.
Przeciągnij uchwyt panelu krawędziowego z lewej lub prawej strony, aby wyświetlić panele krawędziowe> Stuknij Trzy poziome linie u dołu ekranu
Teraz pojawi się ekran paneli krawędziowych z całym dodanym zadaniem 9 w Samsung Note 9.
I to wszystko. Mamy nadzieję, że to wyjaśnia, jak dostosować panele Galaxy Note 9 Edge. Jeśli masz jakieś pytania, powiedz nam w poniższym polu komentarza. Pozostań i łącz się z nami, aby otrzymywać najnowsze aktualizacje.