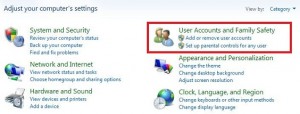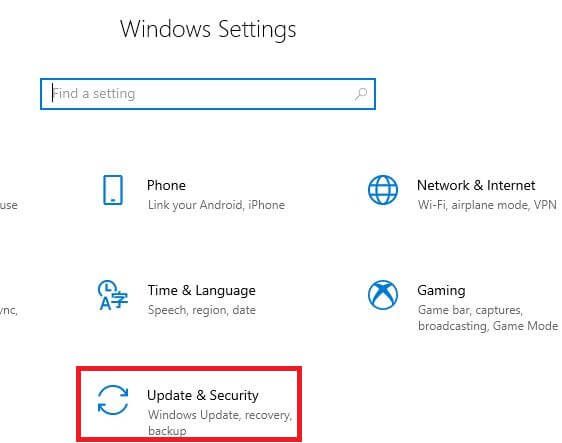Jak zmienić nazwę użytkownika w systemie Windows 10, 8.1, 7
Oto jak ustawić lub zmienić nazwę kontaWindows 10/8/7. Zmiana lub usunięcie nazwy konta lub wpisanie na komputerze stacjonarnym lub laptopie z systemem Windows 7 jest dość łatwe. Zmiana lub nowa nazwa konta pojawi się na ekranie systemu Windows podczas uruchamiania oraz w menu Start. Możesz też dodaj lub usuń konto, zmień typ konta i obraz konta, używając ustawienia konta użytkownika.
Zmień również nazwę istniejącej nazwy konta użytkownika, używając ustawień zarządzania kontami użytkowników na komputerze stacjonarnym lub laptopie z systemem Windows 7. Wykonaj poniższe kroki, aby zmienić nazwę konta urządzenie z systemem Windows 7/8/10.
- Jak zmienić konto w komunikatorze Facebook na Androida
- Jak sprawdzić dostępność aktualizacji systemu Windows 10
- Jak zmienić hasło systemu Windows 7
- Jak wyłączyć automatyczną aktualizację w systemie Windows 7/8/10
Jak zmienić nazwę konta użytkownika Windows 10 / Windows 8,8.1 / Windows 7
W tym samouczku wyjaśniono, jak zmienić nazwy kont użytkowników w systemie Windows 10, 8.1, 8 i 7.
Zmień nazwę użytkownika w systemie Windows 10: użytkownik lokalny
Krok 1: W polu wyszukiwania paska zadań wyszukaj Panel sterowania i dotknij Panel sterowania kiedy dostępny.
Krok 2: Kran Konta użytkowników.
Krok 3: Kran Zmień nazwę swojego konta.
Krok 4: Wejdz do nazwa konta użytkownika chcesz ustawić.
Krok 5: Kran Zmień nazwę.
Zmień nazwę komputera w systemie Windows 7

Krok 1: Kliknij „Menu Start systemu Windows” ikonę i dotknij "Panel sterowania".

Krok 2: Stuknij w „Konta użytkowników i bezpieczeństwo rodzinne” Kategoria.

Krok 3: Kliknij "Konta użytkowników".

Krok 4: Stuknij w „Zmień nazwę swojego konta”.
Krok 5: Wprowadź nową nazwę konta na pudełku.

Ta nowa nazwa konta pojawi się na ekran powitalny i na menu startowe.
Krok 6: Kliknij na "Zmień nazwę" przycisk.
Istotnych:
- Jak usunąć kod PIN logowania do systemu Windows 10
- Jak zmienić hasło administratora w systemie Windows 10
- Jak zmienić zdjęcie użytkownika systemu Windows 10
- Jak skonfigurować hasło obrazkowe w systemie Windows 10
Szybka zmiana nazwy konta na komputerze z systemem Windows 7
Krok 1: Kliknij na „Menu Start systemu Windows” Ikona.

Krok 2: Stuknij w „Zdjęcie konta” od góry powyżej.
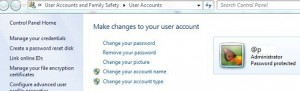
Możesz zobaczyć powyższy ekran na swoim urządzeniu
Krok 3: Stuknij w „Zmień nazwę swojego konta”.
Krok 4: Wejdz do nazwa nowego konta użytkownika i dotknij Zmień nazwę.
Istnieją bardzo przydatne skróty do zmiany lub usunięcia nazwy konta w systemie Windows 7 w ciągu kilku minut.
Zmień profil użytkownika w systemie Windows 7
Przycisk Start systemu Windows> Ikona profilu> Zmień swoje zdjęcie> Wybierz nowe zdjęcie z domyślnych zdjęć lub przejdź do swojego komputera> Wybierz zdjęcie> Zmień zdjęcie
Powyżej możesz zobaczyć proces zmiany kontanazwa Windows 7 / Windows 8 / Windows 10. Jeśli masz jakiekolwiek wątpliwości lub pytania dotyczące powyższych kroków, daj nam znać za pośrednictwem poniższego pola komentarza. Z przyjemnością Ci pomogę.